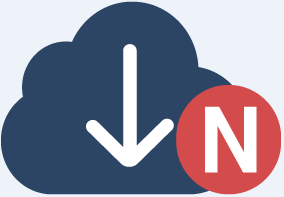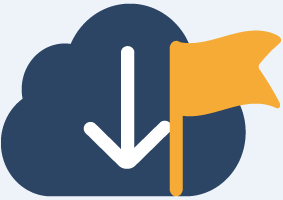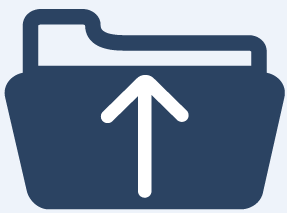File Manager
Configuration files define the Zyxel Device’s settings. Shell scripts are files of commands that you can store on the Zyxel Device and run when you need them. You can apply a configuration file or run a shell script without the Zyxel Device restarting. You can store multiple configuration files and shell script files on the Zyxel Device.You can edit configuration files or shell scripts in a text editor and upload them to the Zyxel Device. Configuration files use a .conf extension and shell scripts use a .zysh extension.
Configuration Files and Shell Scripts
When you apply a configuration file, the Zyxel Device uses the factory default settings for any features that the configuration file does not include. When you run a shell script, the Zyxel Device only applies the commands that it contains. Other settings do not change.
While configuration files and shell scripts have the same syntax, the Zyxel Device applies configuration files differently than it runs shell scripts. This is explained below.
Configuration Files and Shell Scripts in the Zyxel Device
Configuration Files (.conf) | Shell Scripts (.zysh) |
• Resets to default configuration. • Goes into CLI Configuration mode. • Runs the commands in the configuration file. | • Goes into CLI Privilege mode. • Runs the commands in the shell script. |
Comments in Configuration Files or Shell Scripts
In a configuration file or shell script, use “#” or “!” as the first character of a command line to have the Zyxel Device treat the line as a comment.
Your configuration files or shell scripts can use “exit” or a command line consisting of a single “!” to have the Zyxel Device exit sub command mode.
Note: “exit” or “!” must follow sub commands if it is to make the Zyxel Device exit sub command mode.
Errors in Configuration Files or Shell Scripts
When you apply a configuration file or run a shell script, the Zyxel Device processes the file line-by-line. The Zyxel Device checks the first line and applies the line if no errors are detected. Then it continues with the next line. If the Zyxel Device finds an error, it stops applying the configuration file or shell script and generates a log.
You can change the way a configuration file or shell script is applied. Include setenv stop-on-error off in the configuration file or shell script. The Zyxel Device ignores any errors in the configuration file or shell script and applies all of the valid commands. The Zyxel Device still generates a log for any errors.
Configuration File
Use the Configuration File screen to store, run, and name configuration files. You can also download configuration files from the Zyxel Device to your computer and upload configuration files from your computer to the Zyxel Device.
Once your Zyxel Device is configured and functioning properly, it is highly recommended that you back up your configuration file before making further configuration changes. The backup configuration file will be useful in case you need to return to your previous settings.
Filenames beginning with autoback are automatic configuration files created when new firmware is uploaded. backup-yyyy-mm-dd-hh-mm-ss.conf is the name of the automatic backup when a secure policy is added or changed. Select a configuration file, then click Apply to apply the file to the Zyxel Device .
Configuration File Flow at Restart
• If there is not a startup-config.conf when you restart the Zyxel Device (whether through a management interface or by physically turning the power off and back on), the Zyxel Device uses the system-default.conf configuration file with the Zyxel Device’s default settings.
• If there is a startup-config.conf, the Zyxel Device checks it for errors and applies it. If there are no errors, the Zyxel Device uses it and copies it to the lastgood.conf configuration file as a back up file. If there is an error, the Zyxel Device generates a log and copies the startup-config.conf configuration file to the startup-config-bad.conf configuration file and tries the existing lastgood.conf configuration file. If there isn’t a lastgood.conf configuration file or it also has an error, the Zyxel Device applies the system-default.conf configuration file.
• You can change the way the startup-config.conf file is applied. Include the setenv-startup stop-on-error off command. The Zyxel Device ignores any errors in the startup-config.conf file and applies all of the valid commands. The Zyxel Device still generates a log for any errors.
Do not turn off the Zyxel Device while configuration file upload is in progress.
Maintenance > File Manager > Configuration File
Label | Description |
Rename | Use this button to change the label of a configuration file on the Zyxel Device. You can only rename manually saved configuration files. You cannot rename the lastgood.conf, system-default.conf and startup-config.conf files. You cannot rename a configuration file to the name of another configuration file in the Zyxel Device. Click a configuration file’s row to select it and click Rename to open the Rename File screen. Specify the new name for the configuration file. Use up to 25 characters (including a-zA-Z0-9;‘~!@#$%^&()_+[]{}’,.=-). Click OK to save the duplicate or click Cancel to close the screen without saving a duplicate of the configuration file. |
Remove | Click a configuration file’s row to select it and click Remove to delete it from the Zyxel Device. You can only delete manually saved configuration files. You cannot delete the system-default.conf, startup-config.conf and lastgood.conf files. A pop-up window asks you to confirm that you want to delete the configuration file. Click OK to delete the configuration file or click Cancel to close the screen without deleting the configuration file. |
Download | Click a configuration file’s row to select it and click Download to save the configuration to your computer. |
Copy | Use this button to save a duplicate of a configuration file on the Zyxel Device. Click a configuration file’s row to select it and click Copy to open the Copy File screen. Specify a name for the duplicate configuration file. Use up to 25 characters (including a-zA-Z0-9;‘~!@#$%^&()_+[]{}’,.=-). Click OK to save the duplicate or click Cancel to close the screen without saving a duplicate of the configuration file. |
Apply | Use this button to have the Zyxel Device use a specific configuration file. Click a configuration file’s row to select it and click Apply to have the Zyxel Device use that configuration file. The Zyxel Device does not have to restart in order to use a different configuration file, although you will need to wait for a few minutes while the system reconfigures. The following screen gives you options for what the Zyxel Device is to do if it encounters an error in the configuration file. Immediately stop applying the configuration file - this is not recommended because it would leave the rest of the configuration blank. If the interfaces were not configured before the first error, the console port may be the only way to access the device. Immediately stop applying the configuration file and roll back to the previous configuration - this gets the Zyxel Device started with a fully valid configuration file as quickly as possible. Ignore errors and finish applying the configuration file - this applies the valid parts of the configuration file and generates error logs for all of the configuration file’s errors. This lets the Zyxel Device apply most of your configuration and you can refer to the logs for what to fix. Ignore errors and finish applying the configuration file and then roll back to the previous configuration - this applies the valid parts of the configuration file, generates error logs for all of the configuration file’s errors, and starts the Zyxel Device with a fully valid configuration file. Click OK to have the Zyxel Device start applying the configuration file or click Cancel to close the screen |
# | This column displays the number for each configuration file entry. This field is a sequential value, and it is not associated with a specific address. The total number of configuration files that you can save depends on the sizes of the configuration files and the available flash storage space. |
File Name | This column displays the label that identifies a configuration file. You cannot delete the following configuration files or change their file names. The system-default.conf file contains the Zyxel Device’s default settings. Select this file and click Apply to reset all of the Zyxel Device settings to the factory defaults. This configuration file is included when you upload a firmware package. The startup-config.conf file is the configuration file that the Zyxel Device is currently using. If you make and save changes during your management session, the changes are applied to this configuration file. The Zyxel Device applies configuration changes made in the Web Configurator to the configuration file when you click Apply or OK. It applies configuration changes made via commands when you use the write command. The lastgood.conf is the most recently used (valid) configuration file that was saved when the device last restarted. If you upload and apply a configuration file with an error, you can apply lastgood.conf to return to a valid configuration. |
Size | This column displays the size (in KB) of a configuration file. |
Last Modified | This column displays the date and time that the individual configuration files were last changed or saved. |
Upload Configuration File | The bottom part of the screen allows you to upload a new or previously saved configuration file from your computer to your Zyxel Device You cannot upload a configuration file named system-default.conf or lastgood.conf. If you upload startup-config.conf, it will replace the current configuration and immediately apply the new settings. |
File Path | Type in the location of the file you want to upload in this field or click Browse ... to find it. |
Browse... | Click Browse... to find the .conf file you want to upload. The configuration file must use a “.conf” filename extension. You will receive an error message if you try to upload a fie of a different format. Remember that you must decompress compressed (.zip) files before you can upload them. |
Upload | Click Upload to begin the upload process. This process may take up to two minutes. |
Firmware Management
Use the Firmware Management screen to check your current firmware version and upload firmware to the Zyxel Device. You can upload firmware to be the Running firmware or Standby firmware.
Note: The Web Configurator is the recommended method for uploading firmware. You only need to use the command line interface if you need to recover the firmware. See the CLI Reference Guide for how to determine if you need to recover the firmware and how to recover it.
Find the firmware file in a folder that (usually) uses the system model name with the model code and a bin extension. For example, a firmware for ZyWALL VPN100 is “430ABFV0b2s1.bin”.
The Zyxel Device’s firmware package cannot go through the Zyxel Device when you enable the anti-virus Destroy compressed files that could not be decompressed option. The Zyxel Device classifies the firmware package as not being able to be decompressed and deletes it. You can upload the firmware package to the Zyxel Device with the option enabled, so you only need to clear the Destroy compressed files that could not be decompressed option while you download the firmware package.
The firmware update can take up to five minutes. Do not turn off or reset the Zyxel Device while the firmware update is in progress!
If your Zyxel Device has two firmware images installed, and one fails to boot (kernel crash, kernel panic, out-of-memory etc.), then the Zyxel Device will automatically use the (good) backup image to boot.
Firmware Upload and Device HA Pro
If Device HA Pro is enabled, then both the active and passive Zyxel Device must be online and connected in order to upload firmware. New firmware is first uploaded to the passive device and then uploaded to the active device. By default, the passive device reboots after firmware upload making it become the active device. Don’t select the Reboot prompt after uploading firmware to the passive device if you want the passive device to remain passive when new firmware is uploaded. Alternatively, disable Device HA Pro if you want to just upload firmware to the active Zyxel Device.
Cloud Helper
Cloud Helper lets you know if there is a later firmware available on the Cloud Helper server and lets you download it if there is.
Note: You can download up to firmware version 4.20, directly from the Zyxel website. To download firmware version 4.25 and later, go to myZyxel, create an account and register your Zyxel Device first. Then you will be able to see links to and get notifications on new firmware available.
At the time of writing, the Firmware Upgrade license providing Cloud Helper new firmware notifications is free when you register your Zyxel Device. The license expires on 2020/12/31 if you have firmware version 4.20 or 4.25, and does not expire if you have firmware version 4.25 patch 1 and later.
The following table explains the Upgrade icons in the web configurator.
Cloud Helper Firmware Icons
Cloud Helper New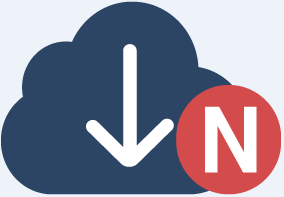 | A later firmware is available on the Cloud Helper Server. Click this icon to display a What’s New pop-up screen. You need a Firmware Upgrade license to upgrade the firmware. If you do not have a license, Upgrade Now is grayed out. If you have a license, click Upgrade Now to directly upgrade firmware to the standby partition and have the Zyxel Device reboot automatically so that the new standby firmware becomes the running firmware. The previous running firmware becomes the standby firmware. |
Cloud Helper Flag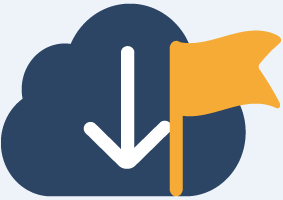 | Cloud firmware is being downloaded from the Cloud Helper Server. If you select another partition or the local firmware upgrade icon, you will see the following warning message. When firmware is downloading, you can pause, resume, stop or retry the firmware download. |
Local Firmware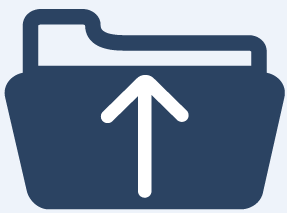 | Use this if you have already downloaded the latest firmware from the Zyxel website to your computer and unzipped it. Click the icon and then browse to the location of the unzipped files. |
The Firmware Management Screen
Maintenance > File Manager > Firmware Management
Label | Description |
Firmware Status | |
Reboot | Click the Reboot icon to restart the Zyxel Device. If you applied changes in the Web configurator, these were saved automatically and do not change when you reboot. If you made changes in the CLI, however, you have to use the write command to save the configuration before you reboot. Otherwise, the changes are lost when you reboot. If you want the Standby firmware to be the Running firmware, then select the Standby firmware row and click Reboot. Wait a few minutes until the login screen appears. If the login screen does not appear, clear your browser cache and refresh the screen or type the IP address of the Zyxel Device in your Web browser again. You can also use the CLI command reboot to restart the Zyxel Device. |
# | This displays the system space (partition) index number where the firmware is located. The firmware can be either Standby or Running; only one firmware can be running at any one time. |
Status | This indicates whether the firmware is Running, or not running but already uploaded to the Zyxel Device and is on Standby. It displays N/A if there is no firmware uploaded to that system space. |
Model | This is the model name of the device which the firmware is running on. |
Version | This is the firmware version and the date created. |
Released Date | This is the date that the version of the firmware was created. |
Upgrade | A cloud helper icon displays if there is a later firmware on the Cloud Server than the firmware in the partition. Click the cloud helper icon to download a later firmware from the Cloud Helper Server. Use the local firmware icon if you have already downloaded the latest firmware from the Zyxel website to your computer and unzipped it. |
Cloud Firmware Information | You must register your Zyxel Device at myZyxel first to use cloud firmware. |
Latest Version | This displays the latest firmware version at the Cloud Helper Server. Click Check Now to see if there is a later firmware at the Cloud Server. |
Release Date | This displays the date the latest firmware version was made available. |
Release Note | The release note contains details of latest firmware version such as new features and bug fixes. |
Auto Update | Select this check box to have the Zyxel Device automatically check for and download new firmware to the standby partition at the time and day specified. You should select a time when your network is not busy for minimal interruption. |
Daily | Select this option to have the Zyxel Device check for new firmware every day at the specified time. The time format is the 24 hour clock, so ‘0’ means midnight for example. |
Weekly | Select this option to have the Zyxel Device check for new firmware once a week on the day and at the time specified. |
Auto Reboot | Select this to have the newly downloaded firmware in the standby partition become the running firmware after the Zyxel Device automatically restarts. |
Firmware Upgrade Service Status | |
Service Status | This field displays whether the firmware license service is activated at myZyxel (Activated) or not (Not Activated). |
After you see the Firmware Upload in Process screen, wait a few minutes before logging into the Zyxel Device again.
Note: The Zyxel Device automatically reboots after a successful upload.
The Zyxel Device automatically restarts causing a temporary network disconnect.
After five minutes, log in again and check your new firmware version in the Dashboard screen.
Firmware Upgrade via USB Stick
In addition to uploading firmware via the web configurator or console port (see the CLI Reference Guide), you can also upload firmware directly from a USB stick connected to the Zyxel Device.
1 Create a folder on the USB stick called ‘/[ProductName_dir]/firmware’. For example, if your Zyxel Device is USG110, then create a ‘/usg110_dir/firmware/’ folder on the stick.
2 Put one firmware ‘bin’ file into the firmware folder. Make sure the firmware ID and version number are correct for your model (the firmware ID is in brackets after the firmware version number - for USG100 it is AAPH).
Note: Do not put more than one firmware ‘bin’ file into the firmware folder.
The firmware version in the USB stick must be different to the currently running firmware. If the firmware on the USB stick is older, then the Zyxel Device will ‘upgrade’ to the older version. It is recommended that the firmware on the USB stick be the latest firmware version.
3 Insert the USB stick into the Zyxel Device. The firmware uploads to the standby system space.
4 The SYS LED blinks when the Zyxel Device automatically reboots making the upgraded firmware in standby become the running firmware.
Note: If the startup-config.conf configuration file has problems and you are upgrading to 4.25 or later firmware, then the Zyxel Device will revert (failover) to the previously running firmware.
If the startup-config.conf configuration file has problems and you are upgrading to earlier than 4.25 firmware, then the Zyxel Device uses the new earlier firmware, but generates a log and tries the existing lastgood.conf configuration file. If there isn’t a lastgood.conf configuration file or it also has an error, the Zyxel Device applies the system-default.conf configuration file.
Shell Script
Use shell script files to have the Zyxel Device execute commands that you specify. Use a text editor to create the shell script files. They must use a “.zysh” filename extension.
Use the Shell Script screen to store, name, download, upload and run shell script files. You can store multiple shell script files on the Zyxel Device at the same time.
Note: You should include write commands in your scripts. If you do not use the write command, the changes will be lost when the Zyxel Device restarts. You could use multiple write commands in a long script.
Maintenance > File Manager > Shell Script
Label | Description |
Rename | Use this button to change the label of a shell script file on the Zyxel Device. You cannot rename a shell script to the name of another shell script in the Zyxel Device. Click a shell script’s row to select it and click Rename to open the Rename File screen. Specify the new name for the shell script file. Use up to 25 characters (including a-zA-Z0-9;‘~!@#$%^&()_+[]{}’,.=-). Click OK to save the duplicate or click Cancel to close the screen without saving a duplicate of the configuration file. |
Remove | Click a shell script file’s row to select it and click Remove to delete the shell script file from the Zyxel Device. A pop-up window asks you to confirm that you want to delete the shell script file. Click OK to delete the shell script file or click Cancel to close the screen without deleting the shell script file. |
Download | Click a shell script file’s row to select it and click Download to save the configuration to your computer. |
Copy | Use this button to save a duplicate of a shell script file on the Zyxel Device. Click a shell script file’s row to select it and click Copy to open the Copy File screen. Specify a name for the duplicate file. Use up to 25 characters (including a-zA-Z0-9;‘~!@#$%^&()_+[]{}’,.=-). Click OK to save the duplicate or click Cancel to close the screen without saving a duplicate of the configuration file. |
Apply | Use this button to have the Zyxel Device use a specific shell script file. Click a shell script file’s row to select it and click Apply to have the Zyxel Device use that shell script file. You may need to wait awhile for the Zyxel Device to finish applying the commands. |
# | This column displays the number for each shell script file entry. |
File Name | This column displays the label that identifies a shell script file. |
Size | This column displays the size (in KB) of a shell script file. |
Last Modified | This column displays the date and time that the individual shell script files were last changed or saved. |
Upload Shell Script | The bottom part of the screen allows you to upload a new or previously saved shell script file from your computer to your Zyxel Device. |
File Path | Type in the location of the file you want to upload in this field or click Browse ... to find it. |
Browse... | Click Browse... to find the .zysh file you want to upload. |
Upload | Click Upload to begin the upload process. This process may take up to several minutes. |