Diagnostics
Overview
• Use the Diagnostics screens (see Diagnostics) to generate a file containing the Zyxel Device’s configuration and diagnostic information if you need to provide it to customer support during troubleshooting.
• Use the Packet Capture screens (see Packet Capture) to capture packets going through the Zyxel Device.
• Use the CPU / Memory Status screens (see CPU / Memory Status) to view the CPU and memory performance of various applications on the Zyxel Device.
• Use the System Logs screen (see System Log) to see system logs stored on a connected USB storage device on the Zyxel Device.
• Use the Network Tool screen (see Network Tool) to ping an IP address or trace the route packets take to a host.
• Use the Routing Traces screens (see Routing Traces) to configure traceroute to identify where packets are dropped for troubleshooting.
• Use the Wireless Frame Capture screens (see Wireless Frame Capture) to capture network traffic going through the AP interfaces connected to your Zyxel Device.
Diagnostics
The Diagnostics screens provide an easy way for you to generate a file containing the Zyxel Device’s configuration and diagnostic information. You may need to send this file to customer support for troubleshooting.
Scripts
Use scripts to gather information on the Zyxel Device or on external APs connected to the Zyxel Device.
Use a notepad editor that supports Unicode, such as Notepad to create a script. Each command in a script must be on its own line and the file must end with an empty line. The script must be saved in Unicode format (UTF-8).
This is an example of a script to display information about the Zyxel Device.
show service-register status all show myzyxel-service get-cloud-timezone show cloud-helper firmware show cloud-helper remind |
This is an example of a default script with interface diagnostic commands.
debug interface ifconfig debug interface show event_sink debug interface show interface_obj debug switch table debug switch port_groupping show ping-check status debug system netstat interface show interface all show port status |
Script Name
The script name must use a “.zysh” filename extension with a file name of up to 25 characters (including a-z, A-Z, 0-9 and ;‘~!@#$%^&()_+[]{}’,.=-). Spaces are allowed
Script Uploads to the Zyxel Device
You can upload scripts in File Manager > Shell Script to run commands on the Zyxel Device. You can also copy, and download scripts here.
Upload a script in Diagnostics > Controller to generate information about the Zyxel Device own configuration and diagnostics.
Upload a script in Diagnostics > AP to generate information about the selected managed AP in Diagnostics > AP.
Script Output
The results of generating a script are shown in Diagnostics > Files in bz2 format. You need to decompress the bz2 file to tar, and then unwrap the tar file to display a debug folder that contains other folders containing debug dbg text files. Customer support may request the bz2 file for troubleshooting. 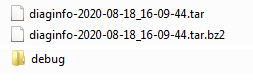
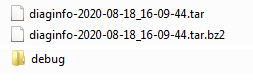
Diagnostics Controller
When you click Collect Now, a series of commands are run to display information about the Zyxel Device. The following table describes the labels in this screen.
Label | Description |
|---|---|
Diagnostics Collect Status | |
Status | This field displays the following states the Zyxel Device is in when collecting diagnostic data. • Standby: The Zyxel Device is ready to generate a diagnostic file or has just finished generating a diagnostic file. • Busy on Ap: The Zyxel Device is generating a diagnostic file for the selected managed AP in Diagnostics > AP. • Busy on ZyWall: The Zyxel Device is generating a diagnostic file containing its own configuration and diagnostic information. |
General Setting | |
Filename | This is the name of the most recently created diagnostic file. |
Last modified | This is the date and time that the last diagnostic file was created. The format is yyyy-mm-dd hh:mm:ss. |
Size | This is the size of the most recently created diagnostic file. |
Copy the diagnostic file to USB storage (if ready) | Select this to have the Zyxel Device create an extra copy of the diagnostic file to a connected USB storage device. |
Diagnostic Collect by Script files | |
Script File | Select a script here to generate information about configuration and diagnostics of managed APs. See Scripts for more information on scripts. |
Upload Shell Script | |
File | Upload a script here to generate information about the Zyxel Device’s own configuration and diagnostics. Click Browse to find the location of the file you want to upload in this field. Click Upload to begin the upload process. This process may take a few minutes. |
Collect Now | Click this to have the Zyxel Device run the uploaded script and create a new diagnostic file. |
Diagnostics AP
This screen provides an easy way for you to generate a file containing the selected managed AP’s configuration and diagnostic information. You may need to generate this file and send it to customer support during troubleshooting.
The following table describes the labels in this screen.
Label | Description |
|---|---|
Diagnostics Collect Status | |
Status | This field displays the following states the Zyxel Device is in when collecting diagnostic data. • Standby: The Zyxel Device is ready to generate a diagnostic file or has just finished generating a diagnostic file. • Busy on Ap: The Zyxel Device is generating a diagnostic file for the selected managed AP in Diagnostics > AP. • Busy on ZyWall: The Zyxel Device is generating a diagnostic file containing its own configuration and diagnostic information. |
Progress | This field displays the number of APs processed compared to the number of APs selected for processing. |
Latest AP Result | This field displays the latest AP description and status |
AP General Setting | |
Available APs | This text box lists the managed APs that are connected and available. Select the managed APs that you want the Zyxel Device to generate a diagnostic file containing their configuration, and click the right arrow button to add them. |
Collected APs | This text box lists the managed APs that you allow the Zyxel Device to generate a diagnostic file containing their configuration. Select any managed APs that you want to prevent the Zyxel Device from generating a diagnostic file for them, and click the left arrow button to remove them. |
Copy the diagnostic file to USB storage (if ready) | Select this to have the Zyxel Device create an extra copy of the diagnostic file to a connected USB storage device. |
Diagnostic Collect by Script files | |
Script File | Select a script here to generate information about configuration and diagnostics of managed APs. See Scripts for more information on scripts. |
Upload Shell Script | |
File | Upload a script hereto generate information about configuration and diagnostics of managed APs. Click Browse to find the location of the script you want to upload in this field. Click Upload to begin the upload process. This process may take a few minutes. |
Collect Now | Click this to have the Zyxel Device create a new diagnostic file. 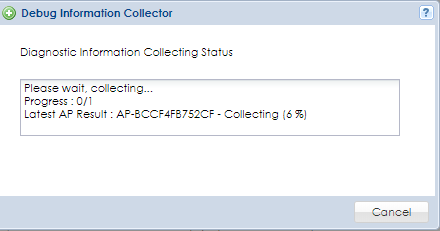 |
Diagnostics Files
This screen lists the files of diagnostic information the Zyxel Device has collected and stored on the Zyxel Device or in a connected USB storage device. You may need to send these files to customer support for troubleshooting.
The following table describes the labels in this screen.
Label | Description |
|---|---|
Diagnostic files | This lists the files of generated diagnostic information stored on the Zyxel Device. |
Diagnostic files in USB storage | This lists the files of generated diagnostic information stored in a connected USB storage device. |
Remove | Select files and click Remove to delete them from the Zyxel Device or the USB storage device. Use the [Shift] and/or [Ctrl] key to select multiple files. A pop-up window asks you to confirm that you want to delete. |
Download | Click a file to select it and click Download to save it to your computer. |
# | This column displays the number for each file entry. The total number of files that you can save depends on the file sizes and the available storage space. |
File Name | This column displays the label that identifies the file. |
Size | This column displays the size (in bytes) of a file. |
Last Modified | This column displays the date and time that the individual files were saved. |
Packet Capture
Use this screen to capture network traffic going through the Zyxel Device’s interfaces. Studying these packet captures may help you identify network problems.
Note: New capture files overwrite existing files of the same name. Change the File Suffix field’s setting to avoid this.
The following table describes the labels in this screen.
Label | Description |
|---|---|
Interfaces | Enabled interfaces (except for virtual interfaces) appear under Available Interfaces. Select interfaces for which to capture packets and click the right arrow button to move them to the Capture Interfaces list. Use the [Shift] and/or [Ctrl] key to select multiple objects. |
IP Version | Select the version of IP for which to capture packets. Select any to capture packets for all IP versions. |
Protocol Type | Select the protocol of traffic for which to capture packets. Select any to capture packets for all types of traffic. |
Host IP | Select a host IP address object for which to capture packets. Select any to capture packets for all hosts. Select User Defined to be able to enter an IP address. |
Host Port | This field is configurable when you set the IP Type to any, tcp, or udp. Specify the port number of traffic to capture. |
Continuously capture and overwrite old ones | Select this to have the Zyxel Device keep capturing traffic and overwriting old packet capture entries when the available storage space runs out. |
Captured Packet Files | When saving packet captures only to the Zyxel Device’s on board storage, specify a maximum limit in megabytes for the total combined size of all the capture files on the Zyxel Device. When saving packet captures to a connected USB storage device, specify a maximum limit in megabytes for each capture file. The valid range depends on the available on board/USB storage size. The Zyxel Device stops the capture and generates the capture file when either the file reaches this size or the time period specified in the Duration field expires. |
Split threshold | Specify a maximum size limit in megabytes for individual packet capture files. After a packet capture file reaches this size, the Zyxel Device starts another packet capture file. |
Duration | Set a time limit in seconds for the capture. The Zyxel Device stops the capture and generates the capture file when either this period of time has passed or the file reaches the size specified in the File Size field. 0 means there is no time limit. |
File Suffix | Specify text to add to the end of the file name (before the dot and filename extension) to help you identify the packet capture files. Modifying the file suffix also avoids making new capture files that overwrite existing files of the same name. The file name format is “interface name-file suffix.cap”, for example “vlan2-packet-capture.cap”. |
Number Of Bytes To Capture (Per Packet) | Specify the maximum number of bytes to capture per packet. The Zyxel Device automatically truncates packets that exceed this size. As a result, when you view the packet capture files in a packet analyzer, the actual size of the packets may be larger than the size of captured packets. |
Save data to onboard storage only | Select this to have the Zyxel Device only store packet capture entries on the Zyxel Device. The available storage size is displayed as well. |
Save data to USB storage | Select this to have the Zyxel Device store packet capture entries only on a USB storage device connected to the Zyxel Device if the Zyxel Device allows this. Status: Unused - the connected USB storage device was manually unmounted by using the Remove Now button or for some reason the Zyxel Device cannot mount it. none - no USB storage device is connected. service deactivated - USB storage feature is disabled (in Configuration > System > USB Storage), so the Zyxel Device cannot use a connected USB device to store system logs and other diagnostic information. available - you can have the Zyxel Device use the USB storage device. The available storage capacity also displays. |
Save data to ftp server (available: xx MB) | Select this to have the Zyxel Device store packet capture entries on the defined FTP site. The available storage size is displayed as well. |
Server Address | Type the IP address of the FTP server. |
Server Port | Type the port this server uses for FTP traffic. The default FTP port is 21. |
Name | Type the login username to access the FTP server. |
Password | Type the associated login password to access the FTP server. |
Capture | Click this button to have the Zyxel Device capture packets according to the settings configured in this screen. You can configure the Zyxel Device while a packet capture is in progress although you cannot modify the packet capture settings. The Zyxel Device’s throughput or performance may be affected while a packet capture is in progress. After the Zyxel Device finishes the capture it saves a separate capture file for each selected interface. The total number of packet capture files that you can save depends on the file sizes and the available flash storage space. Once the flash storage space is full, adding more packet captures will fail. |
Stop | Click this button to stop a currently running packet capture and generate a separate capture file for each selected interface. |
Reset | Click this button to return the screen to its last-saved settings. |
Packet Capture on AP
Use this screen to capture network traffic going through the connected APs’ interfaces. Studying these packet captures may help you identify network problems.
Note: New capture files overwrite existing files of the same name. Change the File Suffix field’s setting to avoid this.
Capture on APThe following table describes the labels in this screen.
Label | Description |
|---|---|
Select on AP | This lists the managed APs that are connected and available. Select the managed AP that you want the Zyxel Device to capture network traffic going through it. |
Query | After you select an AP, click this button to update and display the interfaces, filter configuration and storage size available for the selected AP on the screen. Note: You need to use the Query button before packet capturing on an AP if the AP has rebooted or the applied AP profile settings have been changed. |
Capture Status | This shows Standby when the Zyxel Device is ready to or have finished capturing network traffic going through the selected AP’s interface(s). This shows Preparing when the Zyxel Device is sending the capture command to the AP’s interface(s). This shows Capturing when the AP is capturing network traffic going through the selected AP’s interface(s). This shows File Receiving when the Zyxel Device starts to receive capture files from the AP’s interface(s) after you press the Stop button. |
Interfaces | Enabled interfaces (except for virtual interfaces) appear under Available Interfaces. Select interfaces for which to capture packets and click the right arrow button to move them to the Capture Interfaces list. Use the [Shift] and/or [Ctrl] key to select multiple objects. |
IP Version | Select the version of IP for which to capture packets. Select any to capture packets for all IP versions. |
Protocol Type | Select the protocol of traffic for which to capture packets. Select any to capture packets for all types of traffic. |
Host IP | Select a host IP address object for which to capture packets. Select any to capture packets for all hosts. Select User Defined to be able to enter an IP address. |
Host Port | This field is configurable when you set the IP Type to any, tcp, or udp. Specify the port number of traffic to capture. |
Continuously capture and overwrite old ones | Select this to have the Zyxel Device keep capturing traffic and overwriting old packet capture entries when the available storage space runs out. |
Captured Packet Files | When saving packet captures only to the Zyxel Device’s on board storage, specify a maximum limit in megabytes for the total combined size of all the capture files on the Zyxel Device. When saving packet captures to a connected USB storage device, specify a maximum limit in megabytes for each capture file. The valid range depends on the available on board/USB storage size. The Zyxel Device stops the capture and generates the capture file when either the file reaches this size or the time period specified in the Duration field expires. |
Split threshold | Specify a maximum size limit in megabytes for individual packet capture files. After a packet capture file reaches this size, the Zyxel Device starts another packet capture file. |
Duration | Set a time limit in seconds for the capture. The Zyxel Device stops the capture and generates the capture file when either this period of time has passed or the file reaches the size specified in the File Size field. 0 means there is no time limit. |
File Suffix | Specify text to add to the end of the file name (before the dot and filename extension) to help you identify the packet capture files. Modifying the file suffix also avoids making new capture files that overwrite existing files of the same name. The file name format is “interface name-file suffix.cap”, for example “vlan2-packet-capture.cap”. |
Number Of Bytes To Capture (Per Packet) | Specify the maximum number of bytes to capture per packet. The Zyxel Device automatically truncates packets that exceed this size. As a result, when you view the packet capture files in a packet analyzer, the actual size of the packets may be larger than the size of captured packets. |
Save data to onboard storage only | Select this to have the Zyxel Device only store packet capture entries on the Zyxel Device. The available storage size is displayed as well. |
Save data to USB storage | Select this to have the Zyxel Device store packet capture entries only on a USB storage device connected to the Zyxel Device if the Zyxel Device allows this. Status: Unused - the connected USB storage device was manually unmounted by using the Remove Now button or for some reason the Zyxel Device cannot mount it. none - no USB storage device is connected. service deactivated - USB storage feature is disabled (in Configuration > System > USB Storage), so the Zyxel Device cannot use a connected USB device to store system logs and other diagnostic information. available - you can have the Zyxel Device use the USB storage device. The available storage capacity also displays. |
Save data to ftp server (available: xx MB) | Select this to have the Zyxel Device store packet capture entries on the defined FTP site. The available storage size is displayed as well. |
Server Address | Type the IP address of the FTP server. |
Server Port | Type the port this server uses for FTP traffic. The default FTP port is 21. |
Name | Type the login username to access the FTP server. |
Password | Type the associated login password to access the FTP server. |
Capture | Click this button to have the Zyxel Device capture packets according to the settings configured in this screen. You can configure the Zyxel Device while a packet capture is in progress although you cannot modify the packet capture settings. The Zyxel Device’s throughput or performance may be affected while a packet capture is in progress. After the Zyxel Device finishes the capture it saves a separate capture file for each selected interface. The total number of packet capture files that you can save depends on the file sizes and the available flash storage space. Once the flash storage space is full, adding more packet captures will fail. |
Stop | Click this button to stop a currently running packet capture and generate a separate capture file for each selected interface. |
Reset | Click this button to return the screen to its last-saved settings. |
Packet Capture Files
This screen lists the files of packet captures stored on the Zyxel Device or a connected USB storage device. You can download the files to your computer where you can study them using a packet analyzer (also known as a network or protocol analyzer) such as Wireshark.
The following table describes the labels in this screen.
Label | Description |
|---|---|
Remove | Select files and click Remove to delete them from the Zyxel Device or the connected USB storage device. Use the [Shift] and/or [Ctrl] key to select multiple files. A pop-up window asks you to confirm that you want to delete. |
Download | Click a file to select it and click Download to save it to your computer. |
# | This column displays the number for each packet capture file entry. The total number of packet capture files that you can save depends on the file sizes and the available flash storage space. |
File Name | This column displays the label that identifies the file. The file name format is interface name-file suffix.cap. |
Size | This column displays the size (in bytes) of a configuration file. |
Last Modified | This column displays the date and time that the individual files were saved. |
CPU / Memory Status
Use this screen to view the CPU and memory performance of various applications on the Zyxel Device.
The following table describes the labels in this screen.
Label | Description |
|---|---|
CPU Status This table displays the applications that use the most Zyxel Device CPU processing. | |
CPUn Usage | CPU usage shows how much processing power the Zyxel Device is using. This field displays the current percentage usage of a CPU (where n is the number of the CPU) as a percentage of total processing power. |
Network Traffic | This field displays the current percentage of network traffic through the Zyxel Device. |
# | This field is a sequential value, and it is not associated with any entry. |
CPU | This field displays the current CPU utilization percentage for each application used on the Zyxel Device. |
Application | This field displays the name of the application consuming the related processing power on the Zyxel Device. |
Memory | This field displays the current DRAM memory utilization percentage for each application used on the Zyxel Device. |
Time | This field displays each application’s running time in hours - minutes - seconds. |
Memory Status This table displays the applications that use the most Zyxel Device DRAM memory. | |
Memory Usage | Memory usage shows how much DRAM memory the Zyxel Device is using. This field displays the current percentage of memory utilization. |
# | This field is a sequential value, and it is not associated with any entry. |
Memory | This field displays the current DRAM memory utilization percentage for each application used on the Zyxel Device. |
Application | This field displays the name of the application consuming the related memory on the Zyxel Device. |
CPU | This field displays the current CPU utilization percentage for each application used on the Zyxel Device. |
Time | This field displays each application’s running time. |
Refresh | Click this to update the information in this screen. |
System Log
This screen lists the files of Zyxel Device system logs stored on a connected USB storage device. The files are in comma separated value (csv) format. You can download them to your computer and open them in a tool like Microsoft’s Excel.
The following table describes the labels in this screen.
Label | Description |
|---|---|
Remove | Select files and click Remove to delete them from the Zyxel Device. Use the [Shift] and/or [Ctrl] key to select multiple files. A pop-up window asks you to confirm that you want to delete. |
Download | Click a file to select it and click Download to save it to your computer. |
# | This column displays the number for each file entry. The total number of files that you can save depends on the file sizes and the available storage space. |
File Name | This column displays the label that identifies the file. |
Size | This column displays the size (in bytes) of a file. |
Last Modified | This column displays the date and time that the individual files were saved. |
Network Tool
Use this screen to perform various network tests.
The following table describes the labels in this screen.
Label | Description |
|---|---|
Network Tool | Select a network tool: • Select NSLOOKUP IPv4 or NSLOOKUP IPv6 to perform name server lookup for querying the Domain Name System (DNS) to get the domain name or IP address mapping. • Select PING IPv4 or PING IPv6 to ping the IP address that you entered. • Select TRACEROUTE IPv4 or TRACEROUTE IPv6 to run the traceroute function. This determines the path a packet takes to the specified computer. • Select Test Email Server to test access to an SMTP email server. |
Domain Name or IP Address | Type the IP address that you want to use to for the selected network tool. |
Advance Click this to display the following fields. | |
Query Server | Enter the IP address of a server to which the Zyxel Device sends queries for NSLOOKUP. |
Interface | Select the interface through which the Zyxel Device sends queries for PING or TRACEROUTE. |
Extension Option | Enter the extended option if you want to use an extended ping or traceroute command. For example, enter “-c count” (where count is the number of ping requests) to set how many times the Zyxel Device pings the destination IP address, or enter “-w waittime” (where waittime is a time period in seconds) to set how long the Zyxel Device waits for a response to a probe before running another traceroute. |
The following fields display when you select Test Email Server in Network Tool. | |
Mail Server | Type the name or IP address of the outgoing SMTP server. |
Mail Subject | Type the subject line for the outgoing email. • Select Append system name to add the Zyxel Device system name to the subject. • Select Append date time to add the Zyxel Device date and time to the subject. |
Mail Server Port | Enter the same port number here as is on the mail server for mail traffic. |
TLS Security | Select this option if the mail server uses Transport Layer Security (TLS) for encrypted communications between the mail server and the Zyxel Device. |
STARTTLS | Select this option if the mail server uses SSL or TLS for encrypted communications between the mail server and the Zyxel Device. |
Authenticate Server | Select this if the Zyxel Device authenticates the mail server in the TLS handshake. |
Mail From | Type the email address from which the outgoing email is delivered. This address is used in replies. |
Mail To | Type the email address to which the outgoing email is delivered. |
SMTP Authentication | Select this check box if it is necessary to provide a user name and password to the SMTP server. |
User Name | This box is effective when you select the SMTP Authentication check box. Type the user name to provide to the SMTP server when the log is emailed. |
Password | This box is effective when you select the SMTP Authentication check box. Type a password of up to 63 characters to provide to the SMTP server when the log is emailed. |
Retype to Confirm | Retype your new password for confirmation. |
Test | Click this button to start the test. |
Stop | Click this button to stop the test. |
Reset | Click this button to return the screen to its last-saved settings. |
Routing Traces
Use this screen to configure a traceroute to identify where packets are dropped for troubleshooting.
The following table describes the labels in this screen.
Label | Description |
|---|---|
IP Address | You can trace traffic through the Zyxel Device from a specific source-to-destination stream or just from/to a specific host (source or destination). |
Source | Enter the source IP address of traffic that you want to trace. |
Port | Enter the source port number of traffic that you want to trace. |
Destination | Enter the destination IP address of traffic that you want to trace. |
Port | Enter the destination port number of traffic that you want to trace. |
Host | Enter the IP address of a specific source or destination host whose traffic you want to trace. |
Port | Enter the port number for particular source traffic on the host that you want to trace. |
Protocol | Select the protocol of traffic that you want to trace. any means any protocol. |
Interval | Enter a time interval in seconds for renewing a route trace. The default time interval is 5 seconds. |
Capture | Click this button to have the Zyxel Device capture frames according to the settings configured in this screen. You can configure the Zyxel Device while a frame capture is in progress although you cannot modify the frame capture settings. |
Flush Data | Click this to clear all data on the screen. |
Session | This field displays established sessions that passed through the Zyxel Device which matched the capture criteria. |
ID | This field displays the packet ID for each active session. |
Protocol | This field displays the protocol used in each active session. |
from VPN ID | This field displays the tagged VLAN ID in ingress packets coming into the Zyxel Device. |
to VPN ID | This field displays the tagged VLAN ID in egress packets going out from the Zyxel Device. |
Incoming Interface | This is the source interface of packets to which this active session applies. |
Message | This field displays traceroute information. |
Wireless Frame Capture
Use this screen to capture wireless network traffic going through the AP interfaces connected to your Zyxel Device. Studying these frame captures may help you identify network problems.
Note: New capture files overwrite existing files of the same name. Change the File Prefix field’s setting to avoid this.
The following table describes the labels in this screen.
Label | Description |
|---|---|
MON Mode APs | |
Configure AP to MON Mode | Click this to go the Configuration > Wireless > AP Management screen, where you can set one or more APs to monitor mode. |
Available MON Mode APs | This column displays which APs on your wireless network are currently configured for monitor mode. Use the arrow buttons to move APs off this list and onto the Captured MON Mode APs list. |
Capture MON Mode APs | This column displays the monitor-mode configured APs selected to for wireless frame capture. |
Misc Setting | |
File Size | Specify a maximum size limit in kilobytes for the total combined size of all the capture files on the Zyxel Device, including any existing capture files and any new capture files you generate. The valid range is 1 to 50000. The Zyxel Device stops the capture and generates the capture file when either the file reaches this size. |
File Prefix | Specify text to add to the front of the file name in order to help you identify frame capture files. You can modify the prefix to also create new frame capture files each time you perform a frame capture operation. Doing this does no overwrite existing frame capture files. The file format is: [file prefix].cap. For example, “monitor.cap”. |
Capture | Click this button to have the Zyxel Device capture frames according to the settings configured in this screen. You can configure the Zyxel Device while a frame capture is in progress although you cannot modify the frame capture settings. The Zyxel Device’s throughput or performance may be affected while a frame capture is in progress. After the Zyxel Device finishes the capture it saves a combined capture file for all APs. The total number of frame capture files that you can save depends on the file sizes and the available flash storage space. Once the flash storage space is full, adding more frame captures will fail. |
Stop | Click this button to stop a currently running frame capture and generate a combined capture file for all APs. |
Reset | Click this button to return the screen to its last-saved settings. |
Wireless Frame Capture Files
This screen lists the files of wireless frame captures the Zyxel Device has performed. You can download the files to your computer where you can study them using a packet analyzer (also known as a network or protocol analyzer) such as Wireshark.
The following table describes the labels in this screen.
Label | Description |
|---|---|
Remove | Select files and click Remove to delete them from the Zyxel Device. Use the [Shift] and/or [Ctrl] key to select multiple files. A pop-up window asks you to confirm that you want to delete. |
Download | Click a file to select it and click Download to save it to your computer. |
# | This column displays the number for each packet capture file entry. The total number of packet capture files that you can save depends on the file sizes and the available flash storage space. |
File Name | This column displays the label that identifies the file. The file name format is interface name-file suffix.cap. |
Size | This column displays the size (in bytes) of a configuration file. |
Last Modified | This column displays the date and time that the individual files were saved. |